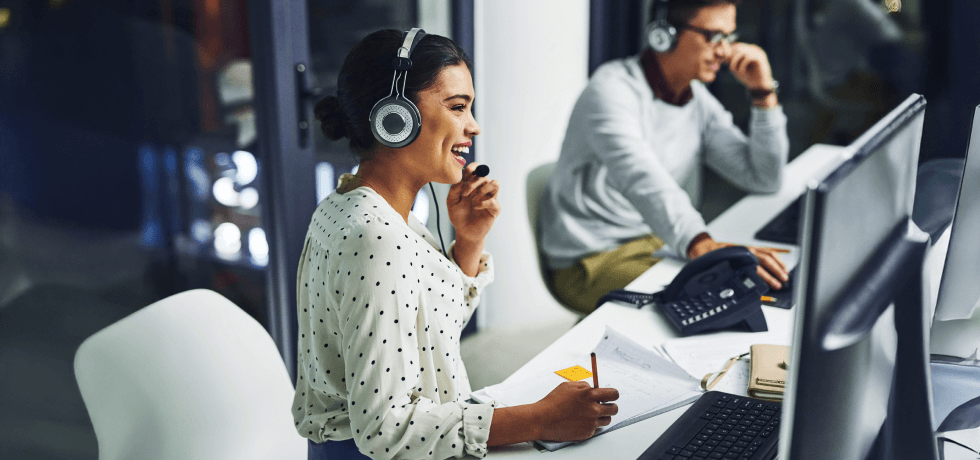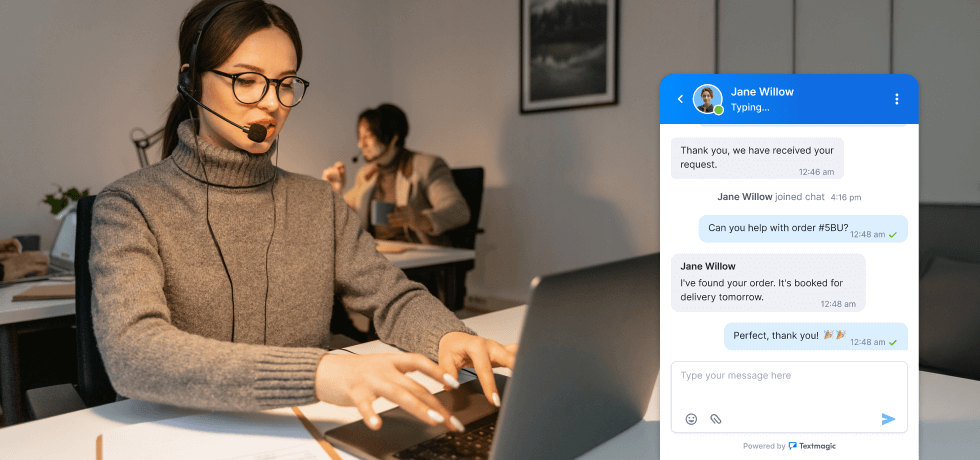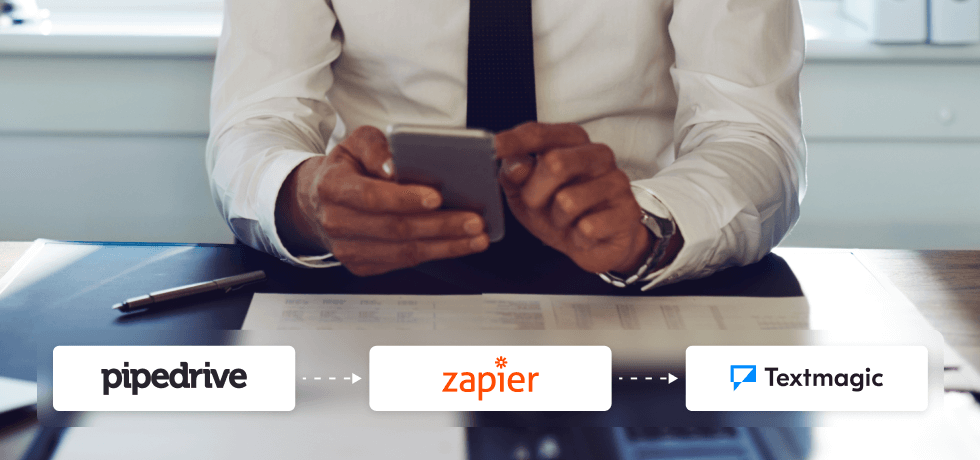
Pipedrive is a CRM software for businesses of all sizes. It’s known for its user-friendly interface and effective sales pipeline management features, including lead journey visualization, activity-based selling, and reporting capabilities. It also seamlessly integrates with other apps.
Pipedrive can easily be integrated with Textmagic via Zapier – no code required. In this article, you’ll learn how to easily connect the two apps to your Zapier account and create the following Pipedrive SMS integrations:
- Notifications for new deals and deal stage changes
- Lead qualification follow-ups upon deal stage changes
- Welcome messages to new contacts
- New contact syncing between the two apps
- SMS reminders for upcoming activities
Connect Pipedrive and Textmagic via Zapier
To create seamless Zaps between your Pipedrive and Textmagic accounts, you must first connect the two apps. First, log into your Zapier account or sign up for one if you haven’t done so already.
Connect your Zapier account to Pipedrive by navigating to the Apps tab and clicking Add connection. Type ‘Pipedrive’ in the search bar and click on the app when it’s displayed in the dropdown list. Follow the Pipedrive authentication flow to complete the process.
Next, sign up for a Textmagic account if you don’t have one yet. This allows you to create seamless Pipedrive SMS integrations that will enhance your sales operations.
Save time and stay connected 24/7
Try Textmagic’s SMS automation features today.
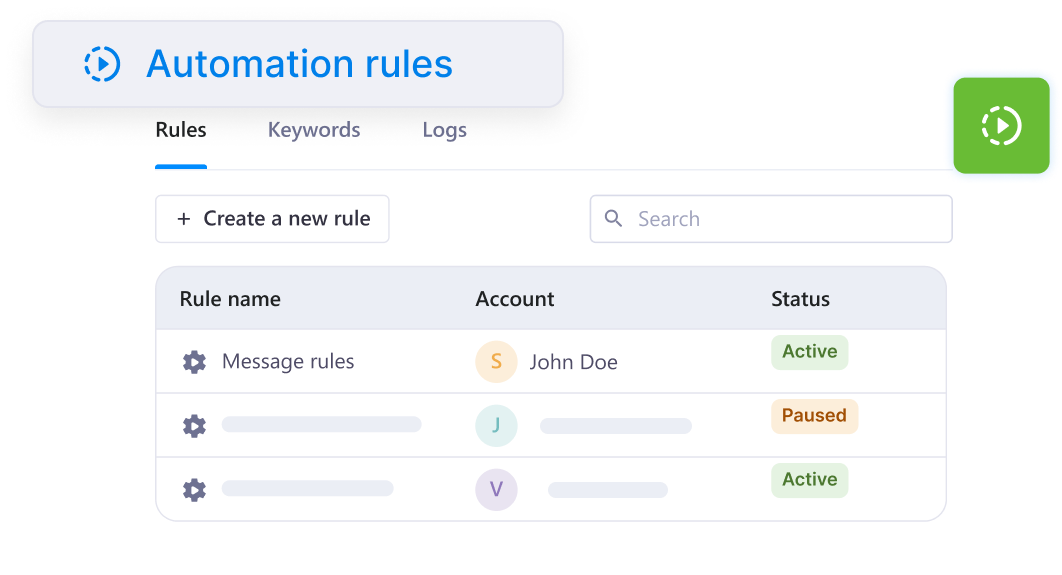
Connect your Textmagic account to Zapier by navigating to the Apps tab and clicking Add connection. Type ‘Textmagic’ in the search bar and click on the app. This will open the pop-up window illustrated below.
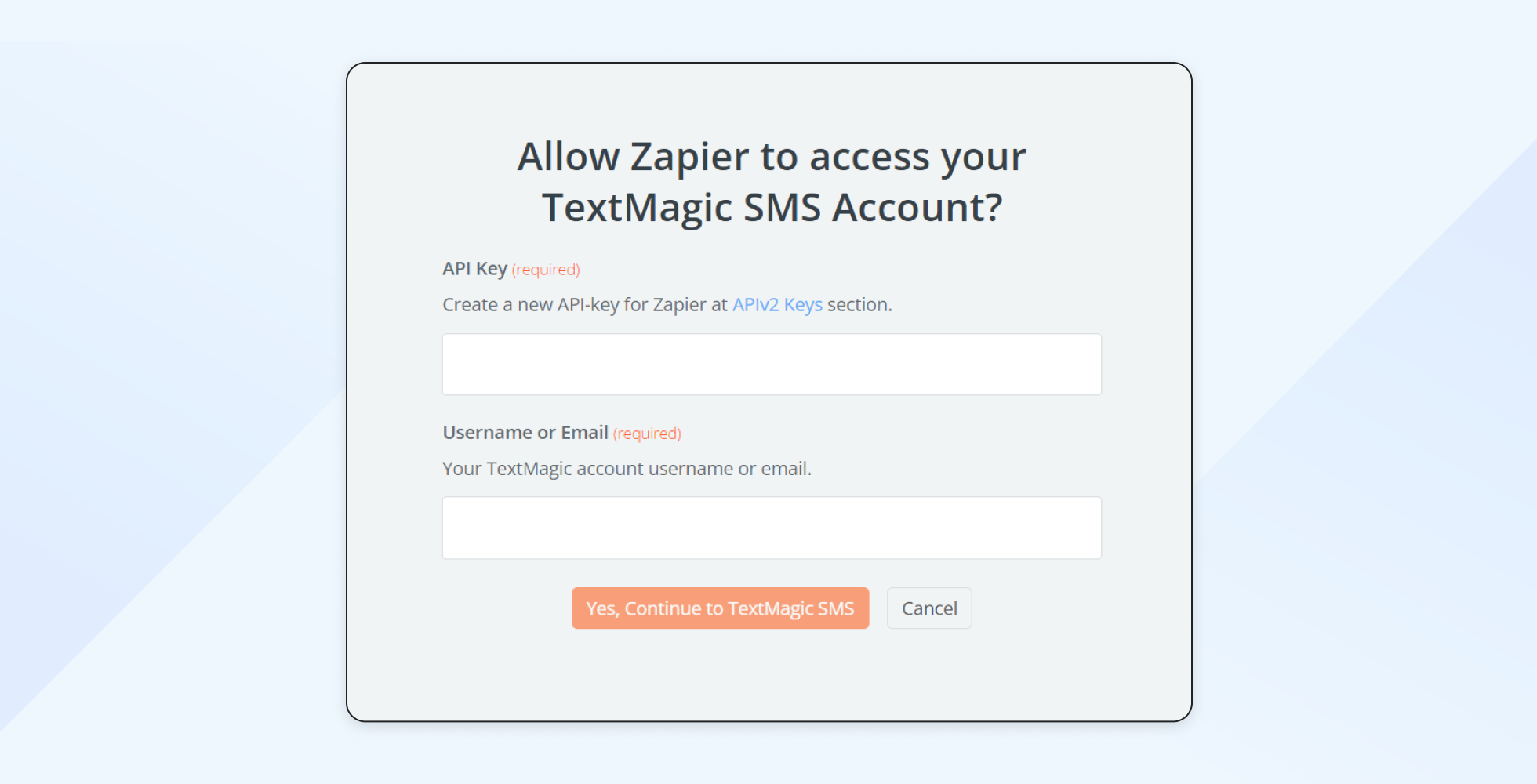
Complete the fields with your Textmagic username or email and your API key, which you can find under Services > API in the Textmagic app.
With Pipedrive and Textmagic connected to Zapier, it’s time to start creating your integrations. To do so, click the orange Create button in your dashboard and select Zaps.
1. Notify team members of new Pipedrive deals via SMS
Let’s start with a simple integration to inform your team about new sales opportunities. When a new deal is created in Pipedrive, you can automate an SMS via Textmagic to a sales manager, another relevant team member, or even an entire team. Create your Zap and proceed to the following steps:
- Fill in the triggering app and event information accordingly. Under App, put Pipedrive, and for Event, select New Deal.
- Continue to the Account section. If you’ve already connected your Pipedrive account, it will be displayed here.
- Test your triggering event. You can skip this step, but we recommend completing it to ensure everything works properly.
- Configure the action app and event next. For App, choose Textmagic SMS; for Event, select Send Message.
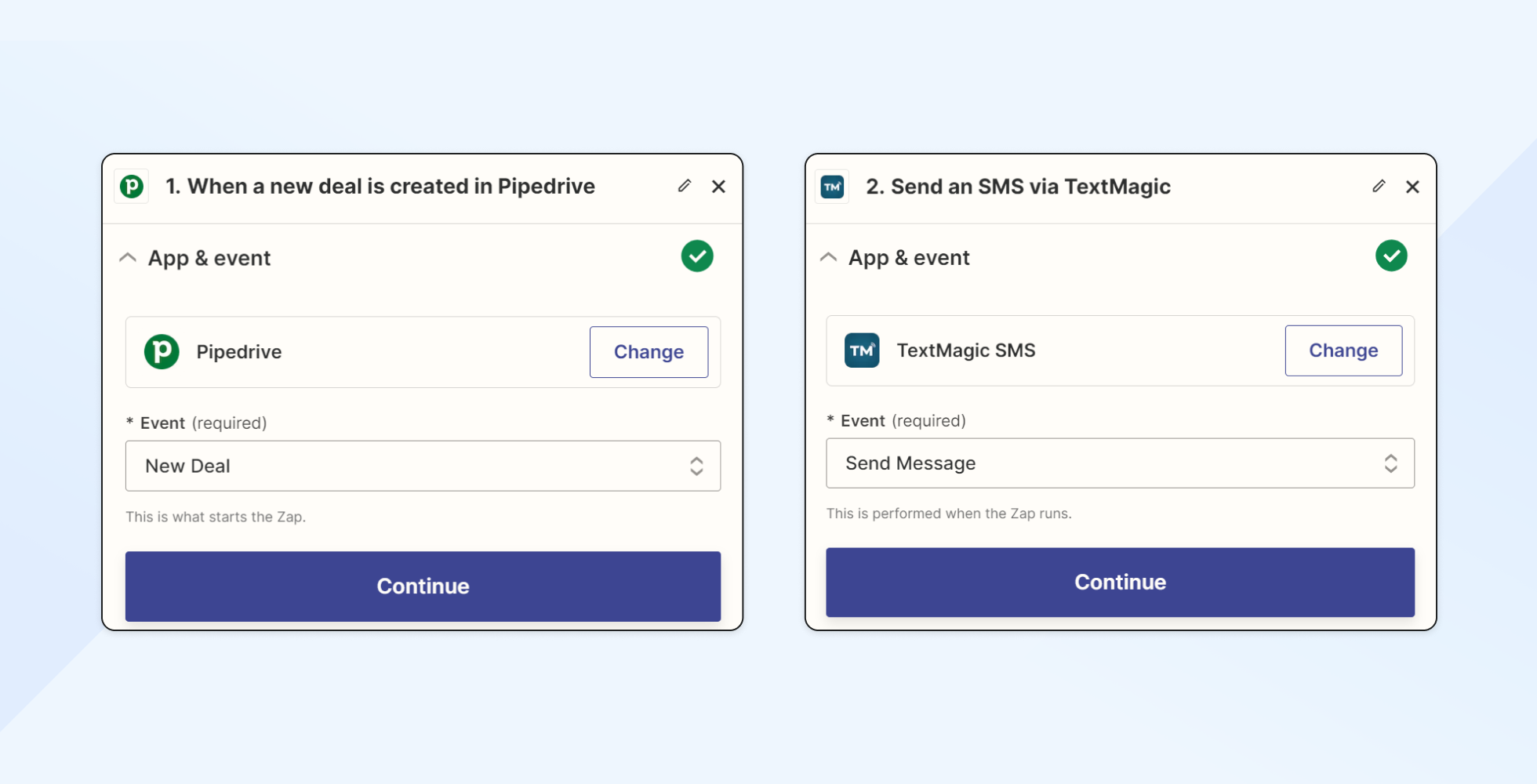
- Connect your Textmagic account in the Account section if you haven’t done so already.
- Next, configure your desired action. Fill in the form with the text you want to send.
- In the body of the text, you can add variables to the SMS that identify each deal.
- Specify either one or several phone numbers, contacts from Textmagic, or an entire list.
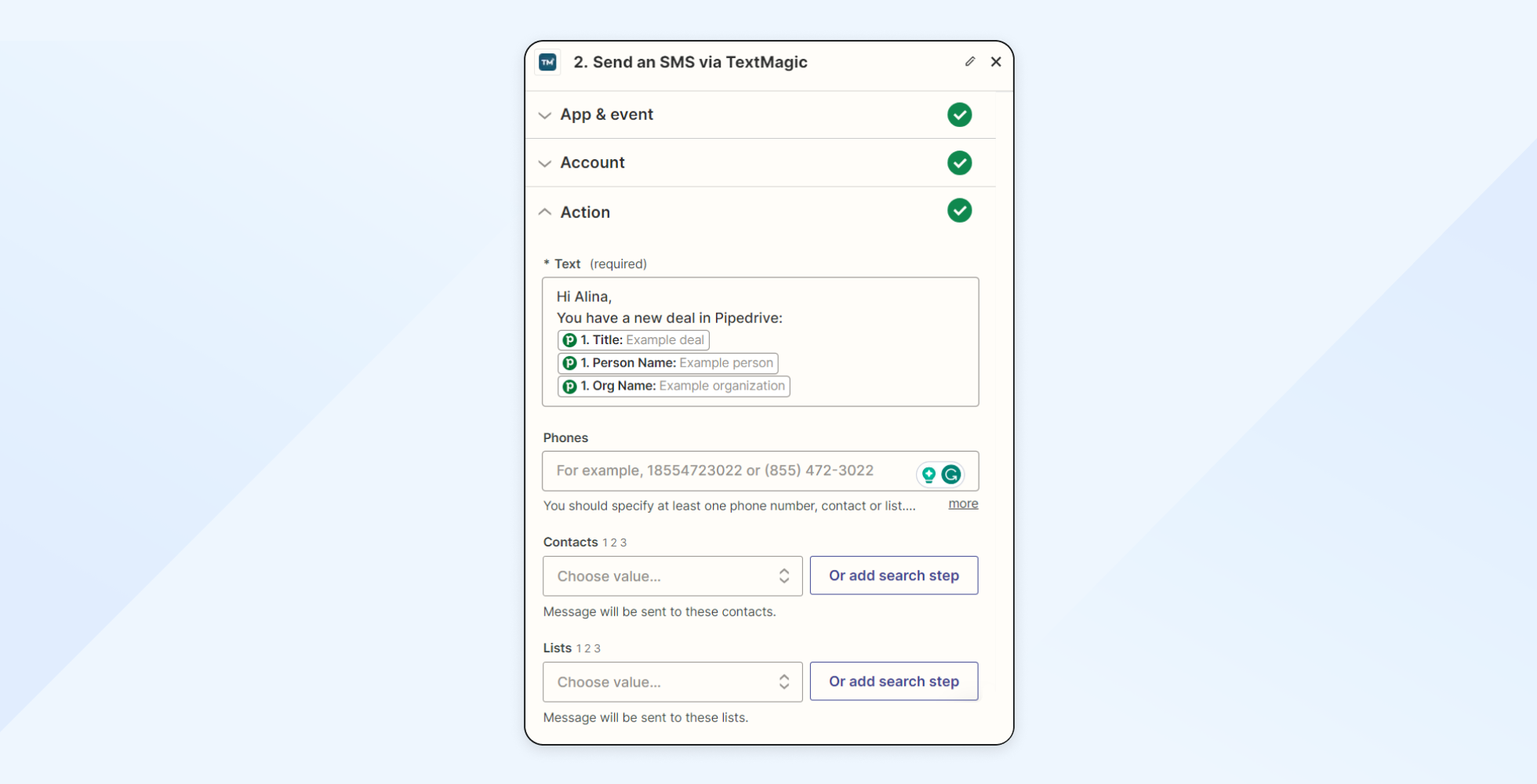
- Next, fill in the From field and choose the maximum parts in which you want to send the message. Optionally, you can choose a reference ID for the message as well.
- Choose the format and country of your phone numbers. You can also schedule the message and select a time zone for it.
- Finally, test your Zap, then click Publish to activate it.
Optional: Notify team members via SMS when a Pipedrive deal stage changes
Similarly, you can inform a sales manager, another relevant team member, or even an entire team whenever a deal in Pipedrive moves to a different stage. The process is very similar to the Pipedrive SMS automation described above, with the following changes:
- For Event, select Updated Deal Stage instead of New Deal.
- Under Trigger, select the pipeline stage you want to notify your contact or list about.
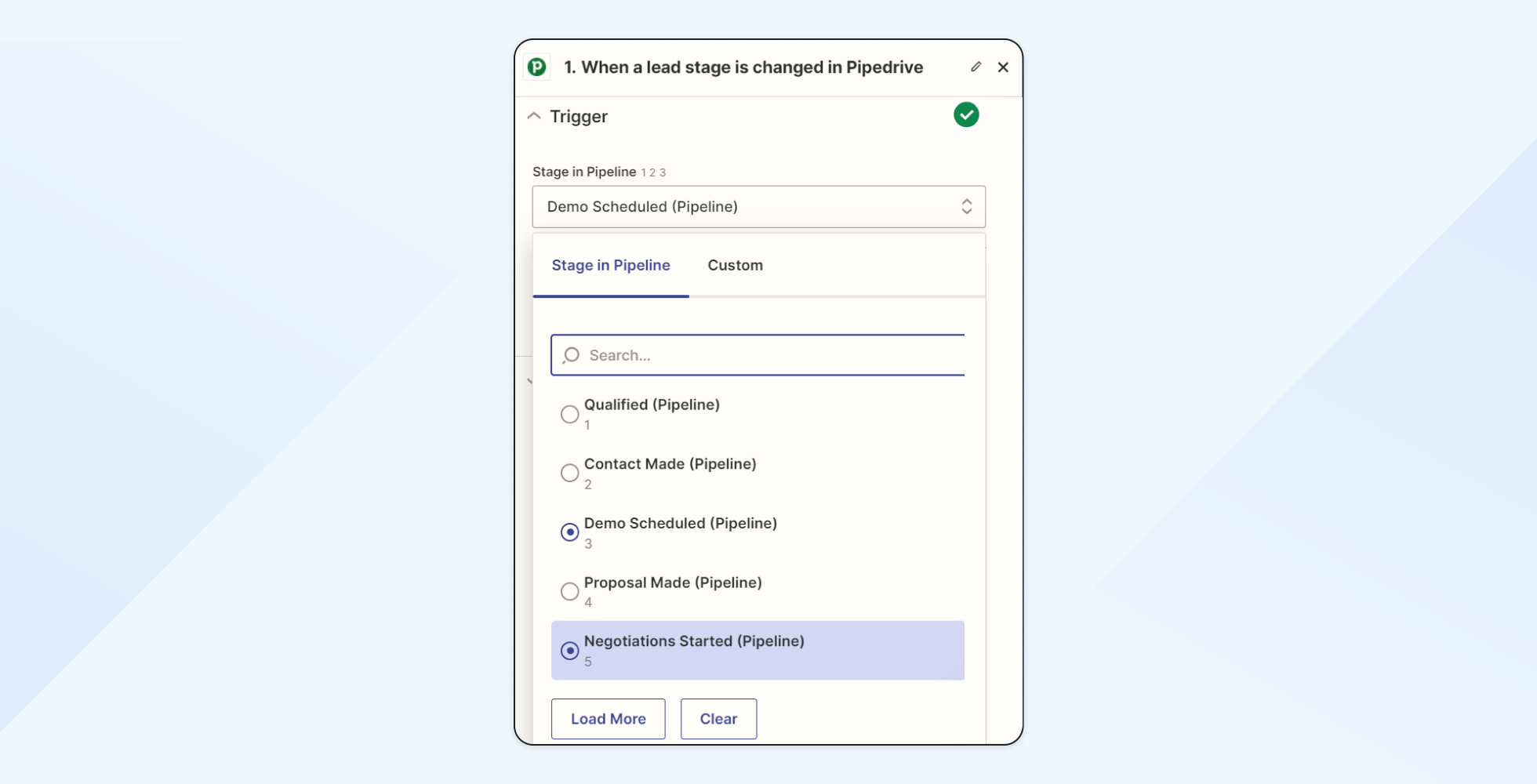
You can create multiple Zaps for each one if you want to send messages for the entire lead journey.
2. Send an SMS follow-up to an opportunity when the deal stage changes
When a lead reaches a certain qualification stage in Pipedrive, you can trigger an SMS via Textmagic to initiate a conversation and send further information. You can do this by following these steps:
- Mark down the triggering app and event. For the App, select Pipedrive. For the Event, choose the Updated Deal Stage.
- Under Trigger, select the pipeline stage in which you want to send a text. Let’s say you want to reach out to a potential client after they schedule a demo and give them a deal. For this, you would select the Demo Scheduled stage.
- Test your trigger before proceeding. This is optional, but we recommend doing so to ensure the automation functions properly.
- Then, configure your action app and event. Under App, select Textmagic SMS, and set the Event as Send Message.
- Write the SMS you want to send in the Text field.
- In the Phones field, add the variable for the lead’s phone number. This will always be updated according to the lead receiving the SMS.
- Optionally, you can add another step in the flow that adds these leads as Textmagic contacts. However, this can vary depending on the lead stage and your overall sales strategy. If you add this step, ensure you do so in full compliance.
- Complete the other fields as you see fit, then test your action event.
- To complete and activate your Zap, click Publish.
3. Send a welcome message to new Pipedrive contacts
You can easily enhance customer engagement by automatically sending a welcome SMS to new contacts. Here’s how you can do that:
- Complete the triggering app and event information. Under App, select Pipedrive; for Event, choose New Person.
- To configure the integration with Textmagic, choose Textmagic SMS under App, and for Event, select Send Message.
- Write your welcome message in the Action field.
- In the Phones field, add the phone number variable. This will change accordingly depending on each new contact.
- Test your Zap, then click Publish to activate it.
4. Create new Pipedrive contacts when receiving an SMS
When a customer replies to an SMS campaign you roll out with Textmagic, you can easily register their interest in Pipedrive by creating a new contact based on this interaction. You can achieve this by following the steps below:
- Select the triggering app and event. Under App, put in Textmagic SMS, and for Event, choose New Incoming Message.
- Test your triggering event.
- Next, configure the action app and event. For App, select Pipedrive, and mark the Event as Create Person.
- Configure your Action. Select the corresponding variables for each field you want to fill out in Pipedrive. In the example below, we’ve illustrated first and last name, email, and phone number.
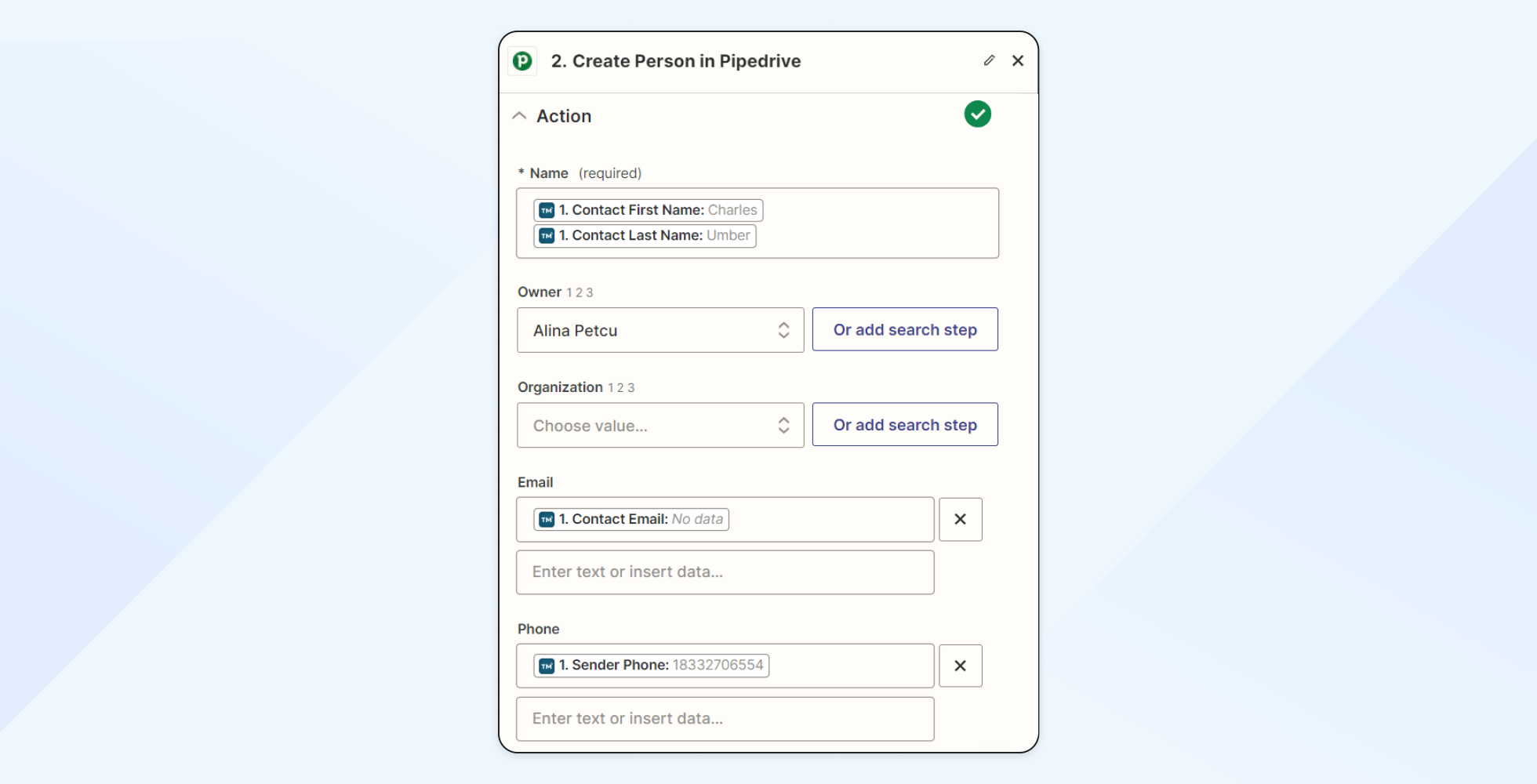
- Test your Zap, then hit Publish to activate it.
5. Send reminders for scheduled Pipedrive activities
Another simple Pipedrive texting automation you can create is sending reminders via Textmagic for scheduled activities. Follow the steps below to set this up:
- Fill in the triggering app and event. For the App, choose Pipedrive and mark the Event as New Activity.
- Then, configure your action app and event. Under App, select Textmagic SMS, and set the Event as Send Message.
- Next, complete the necessary fields in the Action section. Write out your text, then fill in other relevant fields such as phone number.
- You can use variables from Zapier to add information such as meeting time, topic, and participants in the SMS.
- Test your new Zap. To activate it, click Publish.
Optional: Personalize reminders for each activity
With this Pipedrive SMS messaging integration, you can also personalize the reminder. This is easily achieved by adding an additional step between New Activity in Pipedrive and Send Message with Textmagic SMS.
- Select Pipedrive as the App for this new step and set the Event to Find Activity.
- Under the Action tab, fill in your subject according to the type of event you want to send the reminder about. Then, select the type of activity you want to look up. The example below pertains to a demo call.
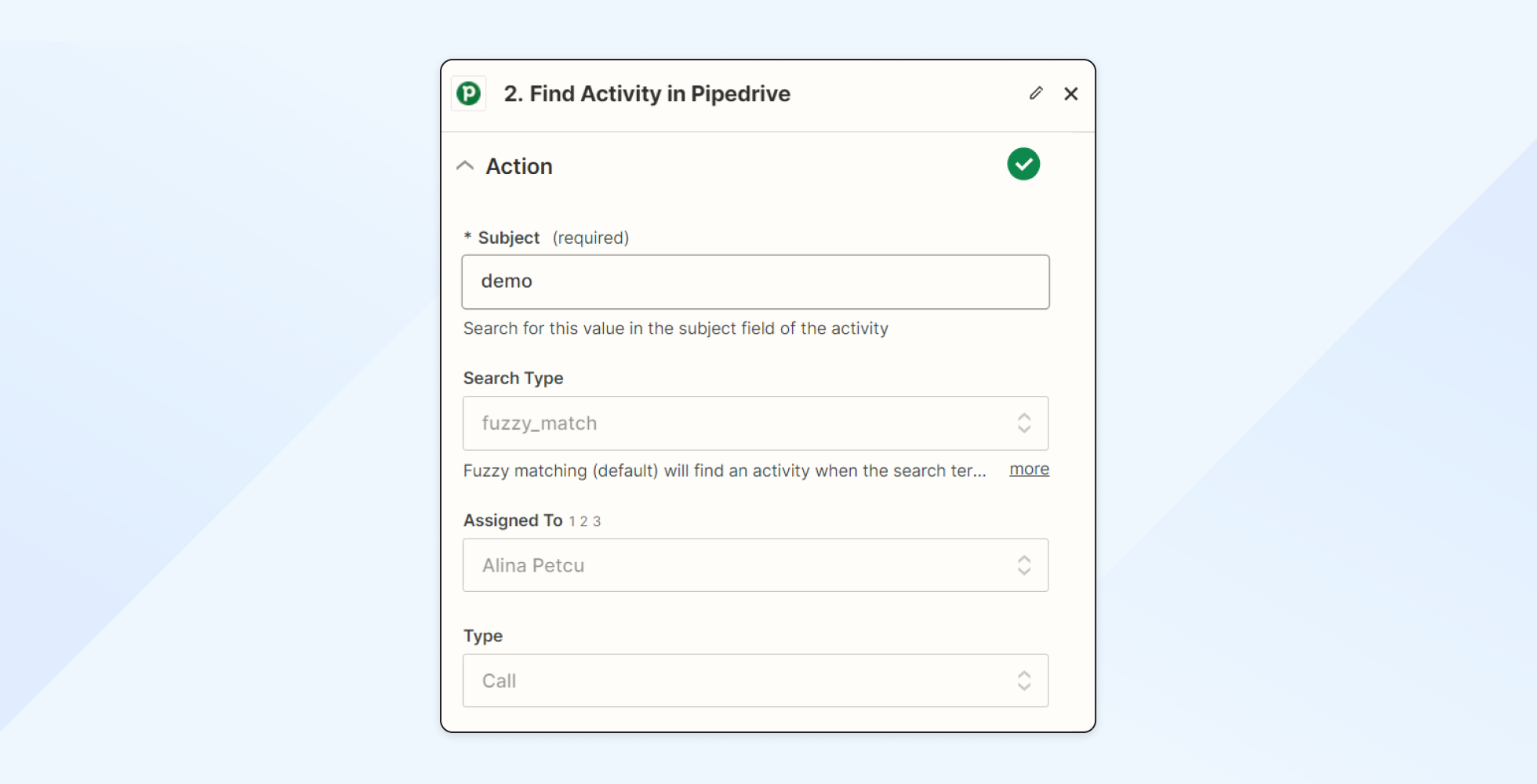
- You can further personalize the reminder by choosing between a fuzzy or exact match, as well as specifying assignees, filters, and activity status.
Conclusion
Creating Pipedrive SMS integrations with Textmagic and Zapier gives you access to a powerful combination of sales enhancement and customer relationship management features.
Pipedrive excels in streamlining sales processes and managing customer interactions, while Textmagic provides the convenience of having a texting service at your disposal.
By connecting these two platforms via Zapier, businesses can unlock a new efficiency level in their operations without writing extra lines of code.
Boost your Pipedrive workflows with SMS
Connect Textmagic through Zapier to send automated reminders, follow-ups, and deal updates—directly from your CRM. Keep leads warm and your sales pipeline moving.
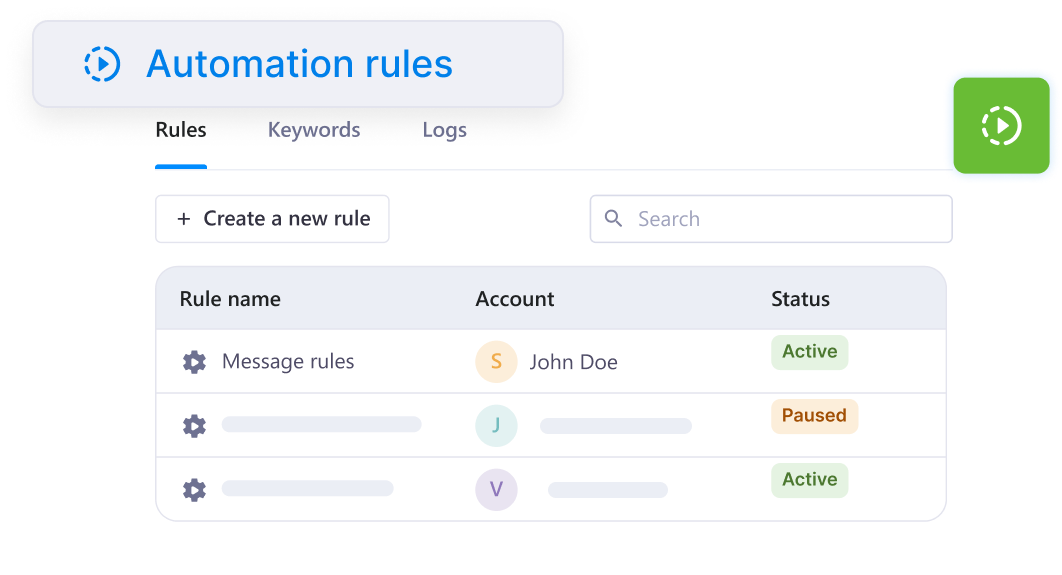
Frequently Asked Questions (FAQs)
Yes, Pipedrive integrates with SMS platforms like Textmagic via Zapier, enabling automated SMS communications.
The best CRM for SMS integration depends on your priorities, like automation, scalability, cost, or industry fit.
For marketing automation, use ActiveCampaign. You can automate SMS and email together within the same platform.
For enterprise-scale and custom workflows, go with Salesforce. It supports SMS through native tools and integrations like Twilio.
For sales teams needing no-code automation, choose Pipedrive. It connects with SMS platforms like Textmagic through Zapier.
Pipedrive offers several pricing tiers, such as Essential ($14 per user per month), Advanced ($39 per user per month), and Professional ($49 per user per month), all billed annually.
Pipedrive integrations connect your CRM to various tools, automating tasks like email marketing, scheduling, and SMS communications.
Related articles
Master customer conversations: 6 Proven communication techniques
Customer communication does not have to be complicat...
Text messaging advertising 101: Strategies and best practices
Within the time you took to check this article, over...
7 Ways small teams stay organized and responsive with Textmagic
If you run a small business, you’re probably j...
What is RCS messaging and how does it work?
RCS has seen rapid and widespread adoption among sma...
Texting your way to success: Conversational commerce SMS
In 2021, the global conversational commerce market w...