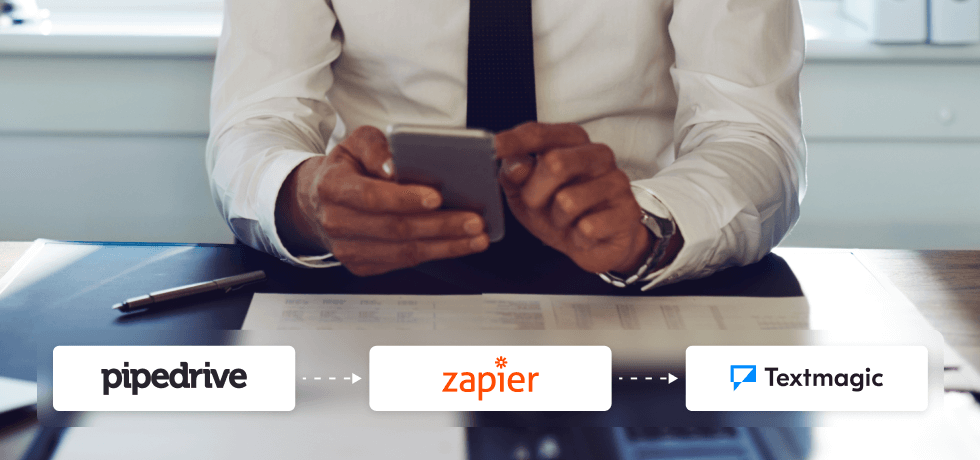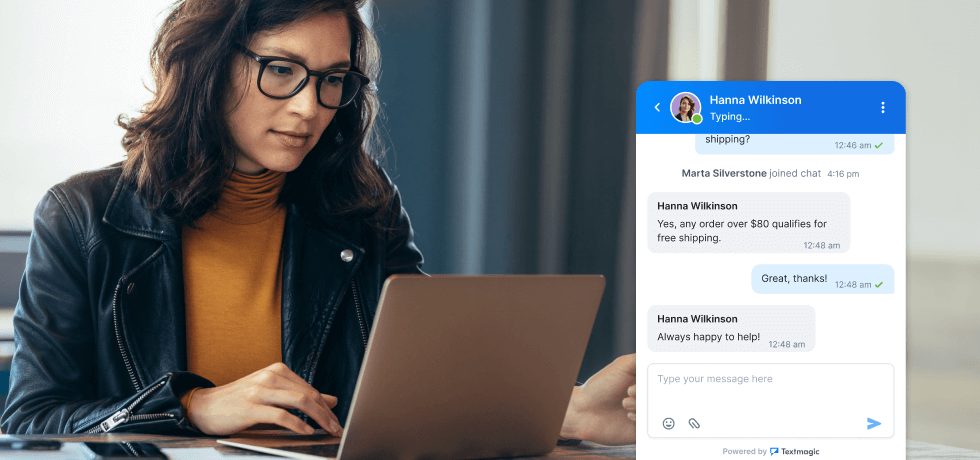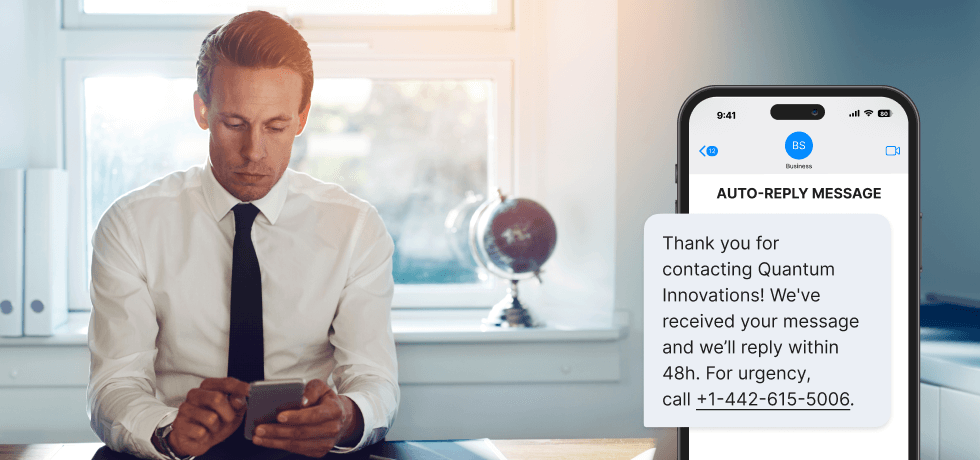
SMS autoresponders are a company’s best option for offering clients the information they seek on the spot. They are easy to set up and use and instantly engage clients.
Any marketing strategy would be incomplete without auto-reply texts, and you’re about to discover why.
What is an SMS autoresponder?
An SMS autoresponder is a texting automation tool that uses keywords to send prompt replies to your clients. The texts clients send act as triggers when they include certain keywords; you specify which keywords will act as triggers when you set the automation rules. This way, when a client sends a text containing that keyword, they receive a predefined response.
Automatic text responders are flexible business marketing tools that can be used for marketing, customer service, and lead nurturing.
Businesses can use an SMS autoresponder to:
- Share discounts and promotions
- Welcome new subscribers
- Respond instantly to sales and support queries
- Provide customer reminders, updates, and alerts
- Create surveys
- Share files and content
- Increase sales and free trial numbers
How do SMS autoresponders work?
SMS autoresponders work based on automation rules. An automation rule is a way of setting up a trigger for a predefined text reply. Let’s say a client texts you asking for an appointment. You can set up an automation rule based on a specific keyword – in this case, the keyword will be “appointment.”
The system will reply with a pre-defined text whenever you get a text mentioning this keyword. Here’s an example of a pre-defined text you could use:
Hello, [First Name]. Please let us know via text when you’d be available for an appointment or call [Number] to set it up with one of our operators.
Based on the keyword used, which mailing lists a contact is in, or if they are a new contact, these rules can apply any combination of the following actions:
- Send a text message
- Add the contact to new mailing lists
- Send a text-to-speech call
- Send an audio recording as a voice broadcast
- Remove the contact from mailing lists
Best practices for SMS autoresponders
The best quick-response texts are created after taking into consideration the following rules:
Always personalize your auto-responder message
Generic texts are a thing of the past. Your clients want to feel like your texts are addressed directly to them as individuals, not random names in a texting list. This will:
- Keep customers happy with the content they receive
- Meet and even surpass their expectations
- Create brand advocates.
Set realistic expectations
If you want to leave an “Out Of Office” auto-response, make sure you specify the exact time when you’ll be available again. People need prompt answers to their queries and often decide to seek other ways of solving their problems if their time of absence is too long.
Let them decide their next course of action. Generic texts like “We’ll be in touch soon” do not set clear expectations. Try something more specific: “I’m currently unavailable but will get in touch by the end of [Date].”
Here are some “out of office” SMS message examples you could use:
Thank you for contacting [Company]. Our business hours are M-F, from 9 a.m. to 5 p.m. We’ll get in touch within 24 hours of receiving this message.
Thank you for your text. We are currently unavailable, but you may call [Number] for urgent assistance.
Potential uses for an SMS autoresponder
The simple options available through text marketing automation enable a range of potential uses, especially when combined with other forms of automated texting:
1. Subscribing to your newsletter
Enable users to join your SMS subscribers by texting a keyword such as JOIN, prompting a welcome text, and adding them to your newsletter mailing list. In the same way, a keyword like STOP can take a contact off your mailing lists when they want to opt out. In most countries, you must provide an opt-out keyword when using SMS autoresponder marketing.
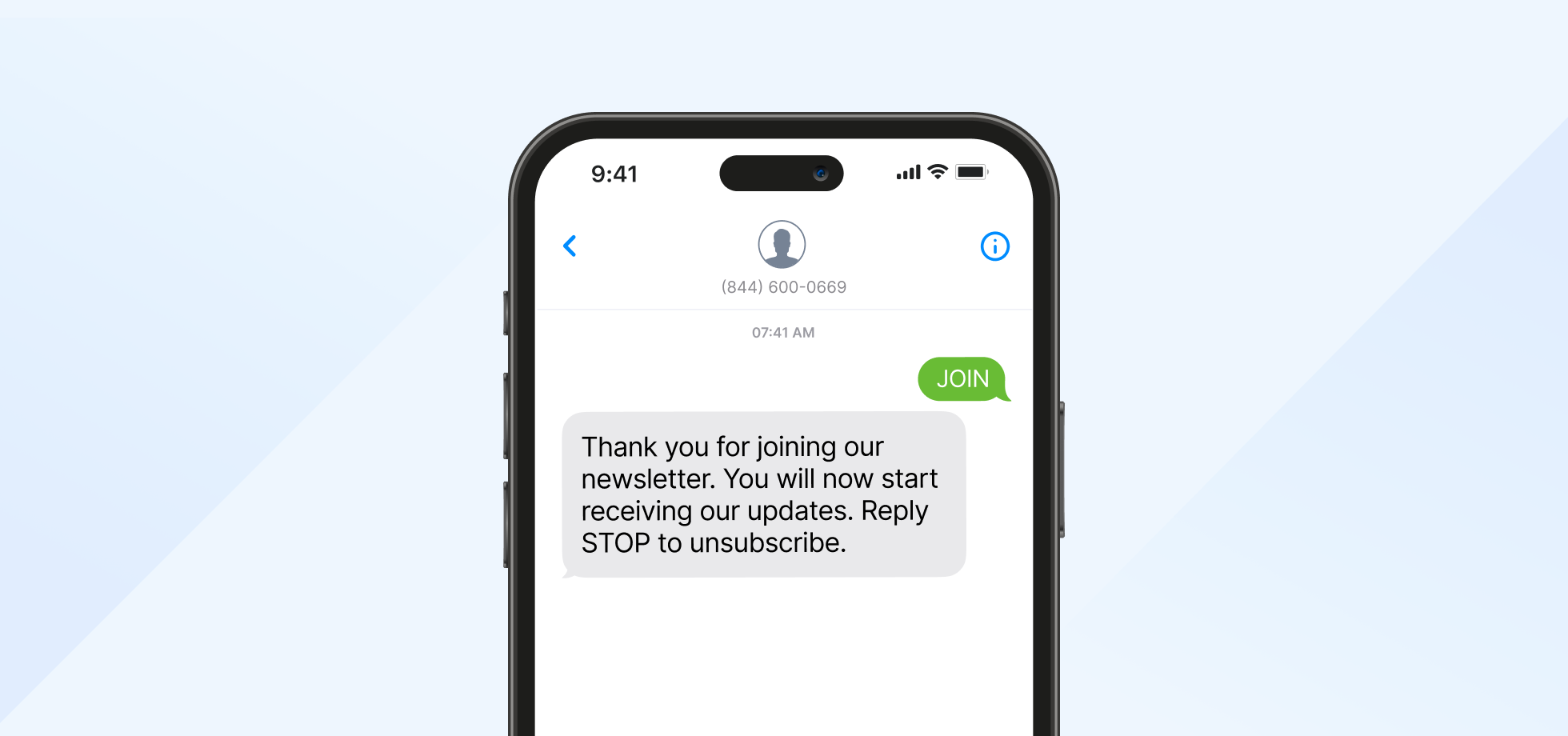
Thank you for joining our newsletter. You will now start receiving our updates. Reply STOP to unsubscribe.
Textmagic provides several built-in keywords that you don’t need to set up. The keywords to subscribe to are JOIN, SUBSCRIBE, RESUBSCRIBE, OPT IN, OPT-IN, OPTIN, and UNSTOP.
The keywords to opt out are STOP, STOPP, STOPALL, UNSUBSCRIBE, END, and QUIT.
2. SMS surveys
An SMS autoresponder can be used to ask multiple-choice questions, using a different keyword for each answer.
You can create branching surveys by choosing the next question based on the previous keyword. This enables you to dig deeper into their answers and keeps surveys short by avoiding irrelevant questions. Reducing the number of questions can help increase SMS survey responses.
For more complex surveys and feedback, use the TexMagic SMS survey tool instead.
Hello, [Name]! You’re invited to participate in a quick survey that will take 20% off your next order. Would you like to continue? Reply with YES or NO.
When they reply YES, this auto-reply will be sent:
On a scale from 1 to 10, how would you rate your latest purchase with us?
3. Out-of-hours responses
Send an automated reply to messages letting them know when your texts are checked.
For customer support numbers, you can provide some offline support by suggesting keywords for common issues. These keywords could lead to troubleshooting questions or further information and keyword options. Alternatively, they could add the customer to your support mailing list for the attention of a live agent.
Here is a professional “out of office” message you could use:
Hey there, you’ve reached [Company Name] customer service dept. Our team has already headed home, but we’ll make sure to reply by EOD Monday.
4. Sending reminders
An SMS autoresponder can let customers request a reminder about your services. For example, a beauty salon could send clients the times for their next visit in response to the keyword REMINDER.
Sending a short text message is a highly efficient way to remind people of appointments. This benefits both the business, in the form of reduced no-shows, and the customer, who will feel valued and welcomed.
A client sends this text message: “REMINDER“
“REMINDER” keyword will then trigger this auto-reply:
Hey there, [Name]! Your next appointment with us is on [Date], at [Time]. Looking forward to your visit, [Salon Name].
5. Status updates
Enable customers to request updates via text. For example, checking the progress of their delivery or getting the latest update on service outages. 75% of millennials say texting is their preferred way to get delivery updates.
Using automated text responses for these queries guarantees customers a near-instant response at any time and reduces the load on your live support teams.
A client sends this text message: “Any news on my delivery?”
“Delivery” keyword will then trigger this auto-reply:
Your package [Delivery Number] is on its way. It will reach you by the end of [Date]. Please contact us at [Phone Number] for further details.
6. Schedule live contacts
Enable users to request the help of a live agent by texting a keyword like HELP to move to your support mailing list. Autoresponder logs include the user’s full text so they can include further information about their query along with the keyword.
Besides customer support, this can also be useful for following up with new leads by providing details about their needs when they request contact.
A Client sends this text message: “Hey there, I could use some help. I tried logging in from a mobile device, and it didn’t work.”
“Help” keyword will then trigger this auto-reply:
[Name], one of our customer support agents will get in touch with you shortly.
7. Requesting further information
Automated text responses can let users get more information about a text you sent them.
For example, real estate clients could reply with a keyword if they are interested in a property. This lets you keep your initial message simple, only sending the full details to people who want them. Since images cost more to send than text-only messages, your texting is also more cost-efficient because you do not send images to clients who aren’t interested.
Furthermore, you can also use this to attract new leads by including your SMS number and keyword on signage:
Hey, [Name], we have a new listing in the area you’re interested in: [Link].
Client: “Great, could I get more details?“
“Details” keyword will then trigger this auto-reply:
Here are some close-ups to help you decide if you’d like to schedule a private viewing.
8. Providing media and other files
Not only is sending images and files a little more expensive, but it may also not be covered by your SMS opt-in form.
However, there are plenty of situations that can benefit from offering this option via a keyword. You could send leads a demo video or PDF or assist tech support with a video guide.
Benefits of using SMS autoresponders
Automatic SMS responders offer several benefits over other communication methods in these situations:
- Instant responses to every message make life easier for you and your customers. Even if you confirm that their text arrived and that a full response is on the way, this gives contacts assurance that their query is being dealt with.
- Save time by automating responses to frequent queries, resulting in faster resolution for users and more time to focus on issues you can’t automate.
- Improve follow-up and contact resolution by ensuring users have a simple way to start the next step through a keyword.
- Personalize automated conversations using branching keywords, sending more relevant variations of responses according to mailing lists, and including mail merge tags in reply templates.
How to set up auto-replies on an iPhone
You can set up auto-replies for different scenarios:
Auto-reply for Do Not Disturb mode
- Open the Settings app on your iPhone.
- Tap on “Focus” to access the Do Not Disturb settings. In older iOS versions, this might directly be listed as “Do Not Disturb.”
- Select “Do Not Disturb” from the list of options. If you’re using iOS 15 or later, you may need to create a new Focus mode for specific conditions.
- Scroll down to find the auto-reply options. Tap on “Auto-Reply To” to choose who receives your auto-replies. You can select from options like “No One,” “Recents,” “Favorites,” or “All Contacts.”
- Go back to the previous screen and tap on “Auto-Reply.” Here, you can customize the message that will be sent automatically when Do Not Disturb is active.
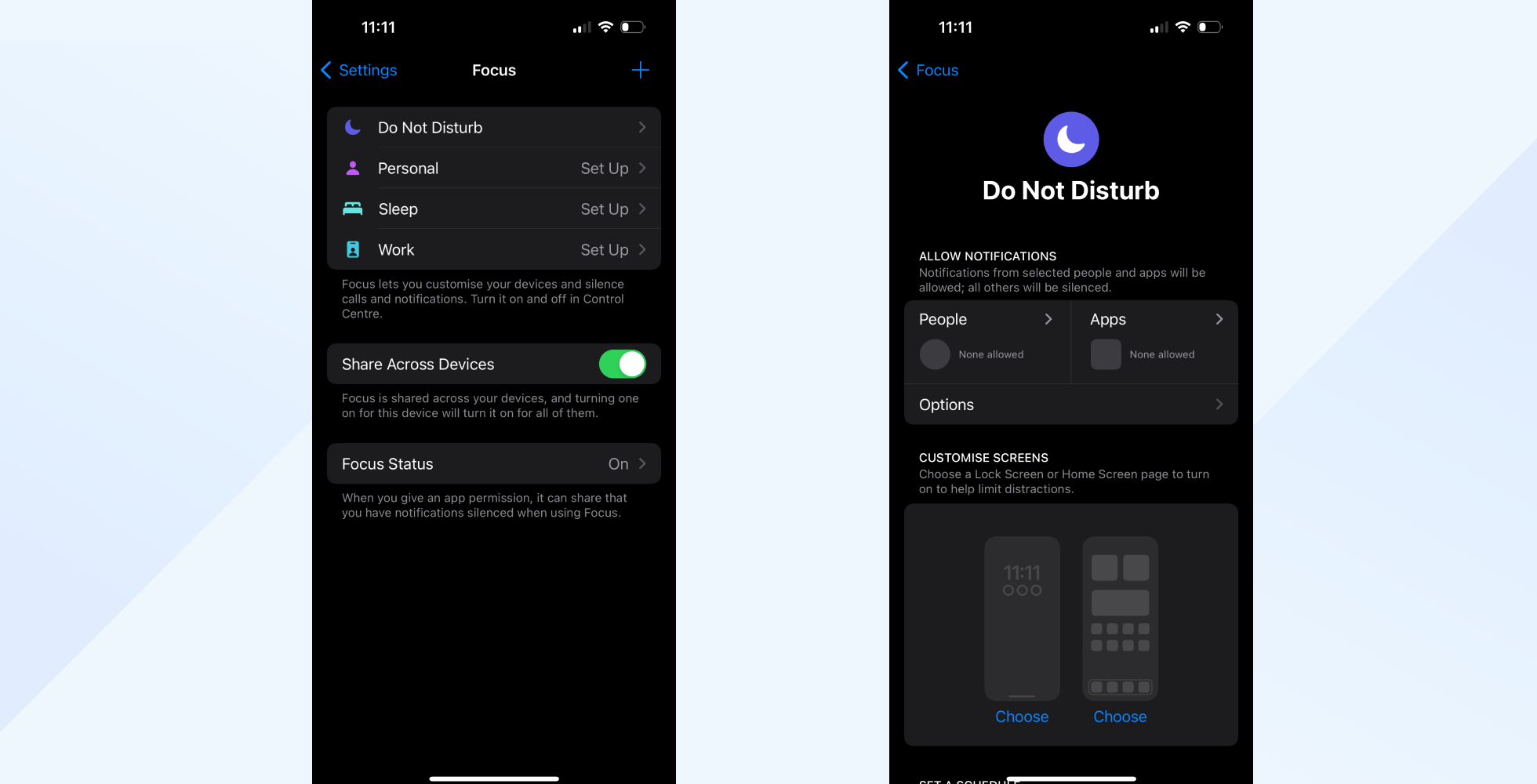
Auto-reply while driving
The iPhone also has a feature specifically designed to send auto-replies while you’re driving to prevent distractions. Here’s how to activate it:
- Launch the Settings app on your iPhone.
- Tap on “Focus” or directly on “Do Not Disturb,” depending on your iOS version.
- Select “Driving” to access the settings for when you’re driving. In iOS 14 or earlier, this might be under “Do Not Disturb While Driving.”
- Choose how you want the Driving mode to activate. It can be turned on automatically when the iPhone detects you’re driving, when connected to your car’s Bluetooth, or manually.
- Tap on “Auto-Reply To” to select who will receive your auto-replies. The options are similar to the Do Not Disturb settings.
- Go back and find the “Auto-Reply” option to customize the message sent while you’re driving.
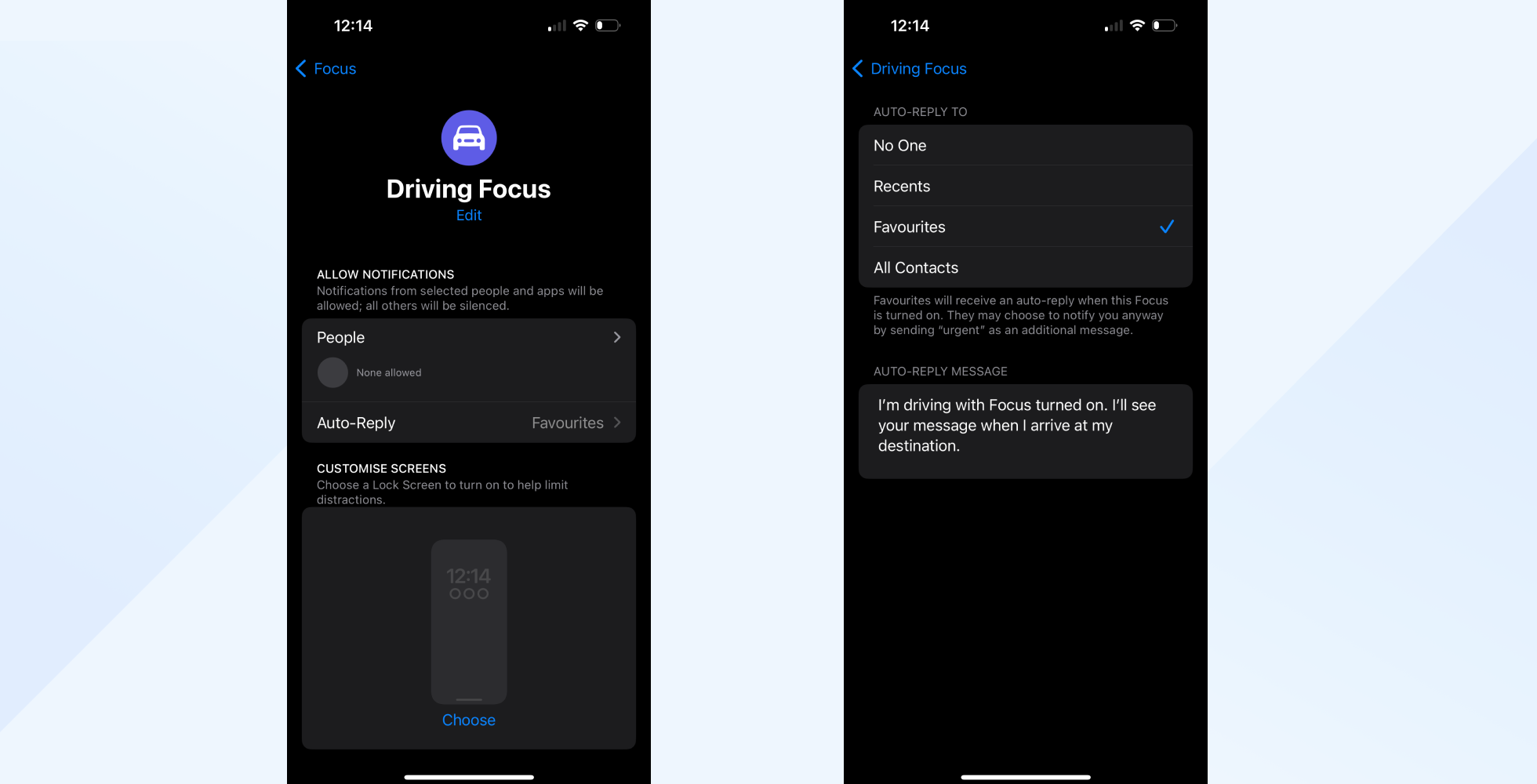
How to set up auto-replies on Android
This can be achieved using the Do Not Disturb feature or a third-party app:
Using Do Not Disturb to set up auto-replies
- Open the Settings app on your Android device.
- Search for Do Not Disturb: Look for the “Do Not Disturb” option. Depending on your device, this can usually be found under “Sounds and vibration” or directly within the main settings menu.
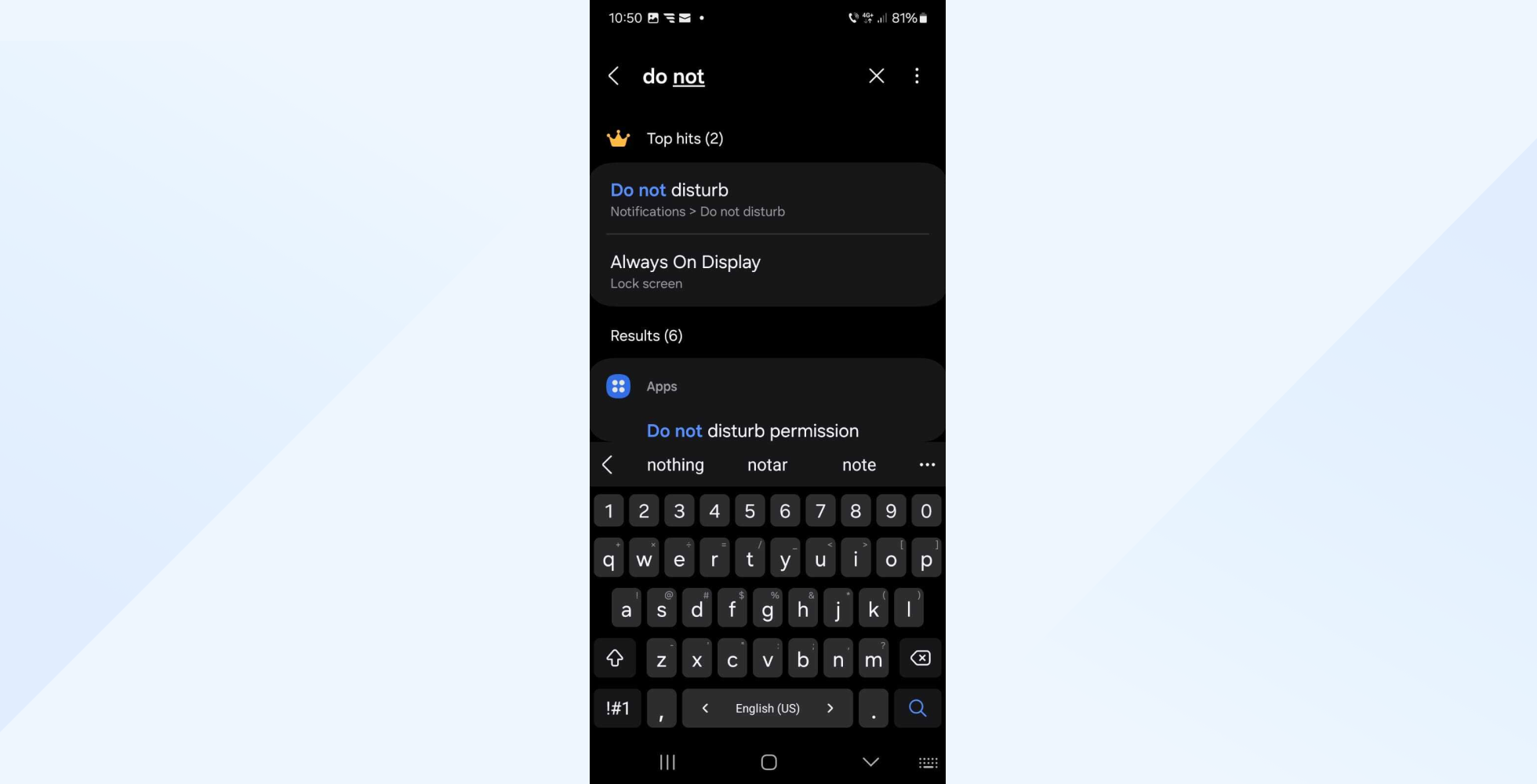
- Activate the Do Not Disturb mode by toggling it on. You can also schedule it to turn on automatically at specific times or events.
- Within the Do Not Disturb settings, look for an option to allow exceptions. This is where you can choose who can still reach you or what notifications can break through when Do Not Disturb is active.
- Some Android versions and manufacturers include an option to send automatic replies to calls or messages when Do Not Disturb is active. If available, you can set this up by:
- Looking for an “Auto-reply” or “Reply to messages with” option within the Do Not Disturb settings.
- Enabling it and customizing your auto-reply message.
Note: If your device doesn’t natively support auto-replies for messages under Do Not Disturb, you may need to use a third-party app.
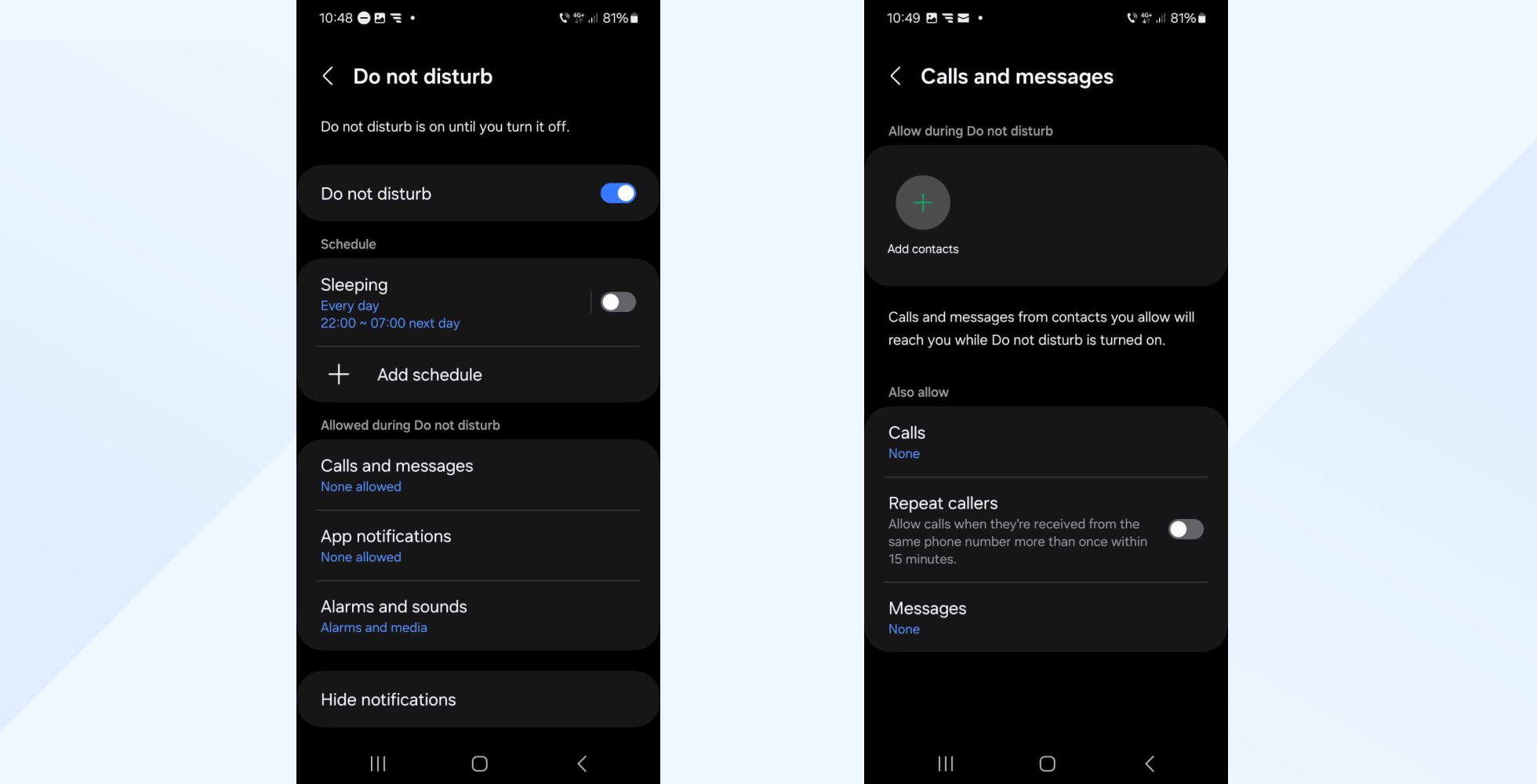
Using a third-party app for auto-replies
- Search for a reputable auto-reply app on the Google Play Store and install it.
- Open the app and follow the setup instructions. This typically involves enabling access to notifications, selecting situations (like driving, in a meeting, etc.) where you want auto-replies to be active, and customizing your auto-reply messages.
- With the app configured, you can activate auto-replies according to your preferences. Most apps allow you to schedule auto-replies or manually turn them on/off.
When using third-party apps for auto-replies, be mindful of the permissions the app requests. Only grant permissions that are necessary for the app’s functionality.
Features and settings may vary based on your device’s manufacturer, model, and Android version. Always check for the most relevant and up-to-date information for your specific device.
Why use Textmagic for automated text responses?
Automatic SMS responders enable you to offer an improved SMS experience with less effort.
Using Textmagic to automate text responses enables fast, reliable responses to contacts and provides automatic mailing list management, along with built-in keywords to ensure your texts comply with opt-in regulations.
How to set up SMS autoresponders with Textmagic
You can set up automated text replies in 3 easy steps, starting by going to Services –> Automation rules –> Create a new rule in the Textmagic app. You will also need to buy a virtual SMS number if you don’t already have one.
Step 1: Create rule filters
Rule filters decide which texts your automation rules apply to.
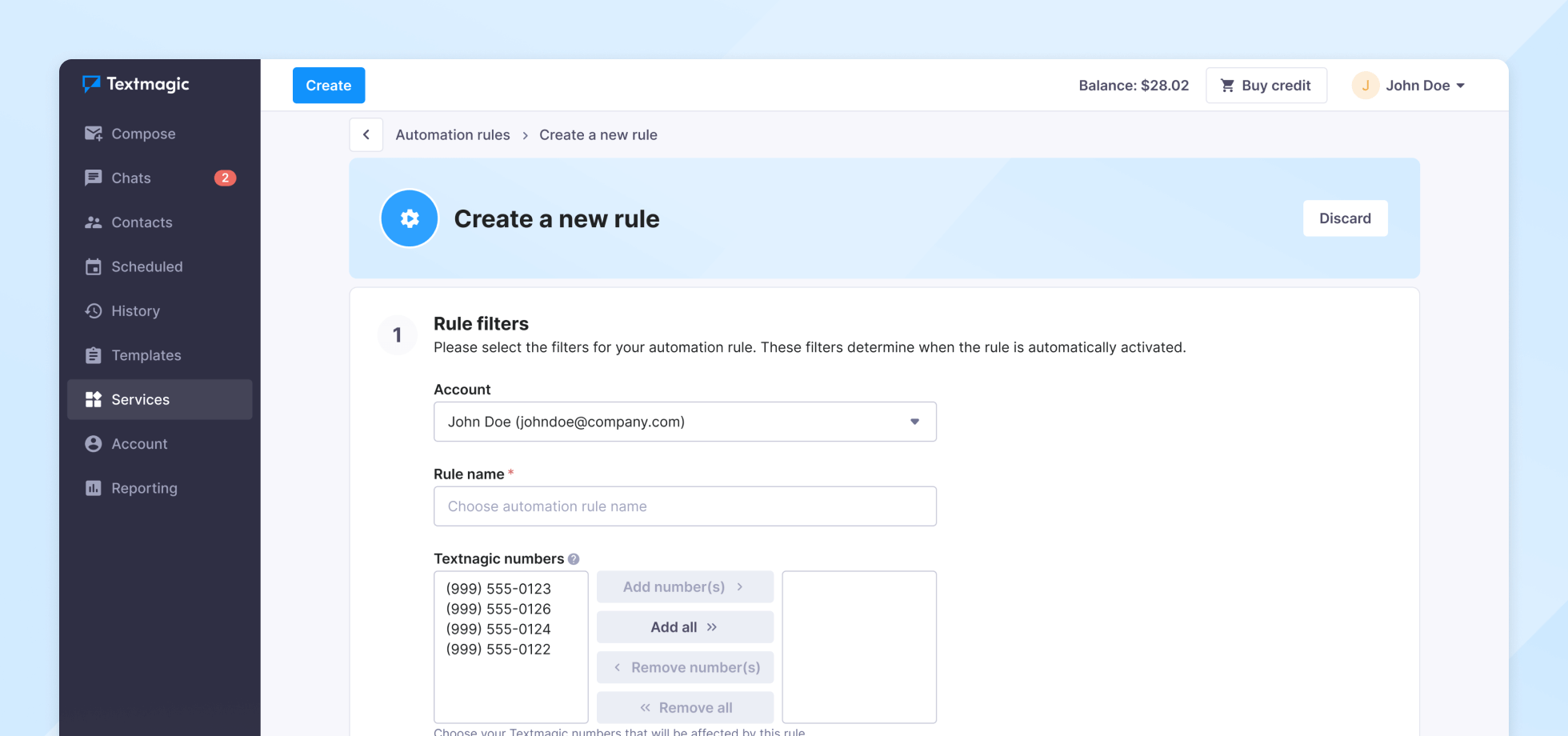
Use the form fields to name your new rule and pick the virtual SMS numbers whose incoming texts you want to reply to. Enter the countries the rule will reply to and the keywords that will activate it. You can also click add to create new keywords.
Click Continue once you have done this.
Step 2: Create a reply
Next, you need to create the message itself, starting by picking the message type. You can also choose not to send a message.
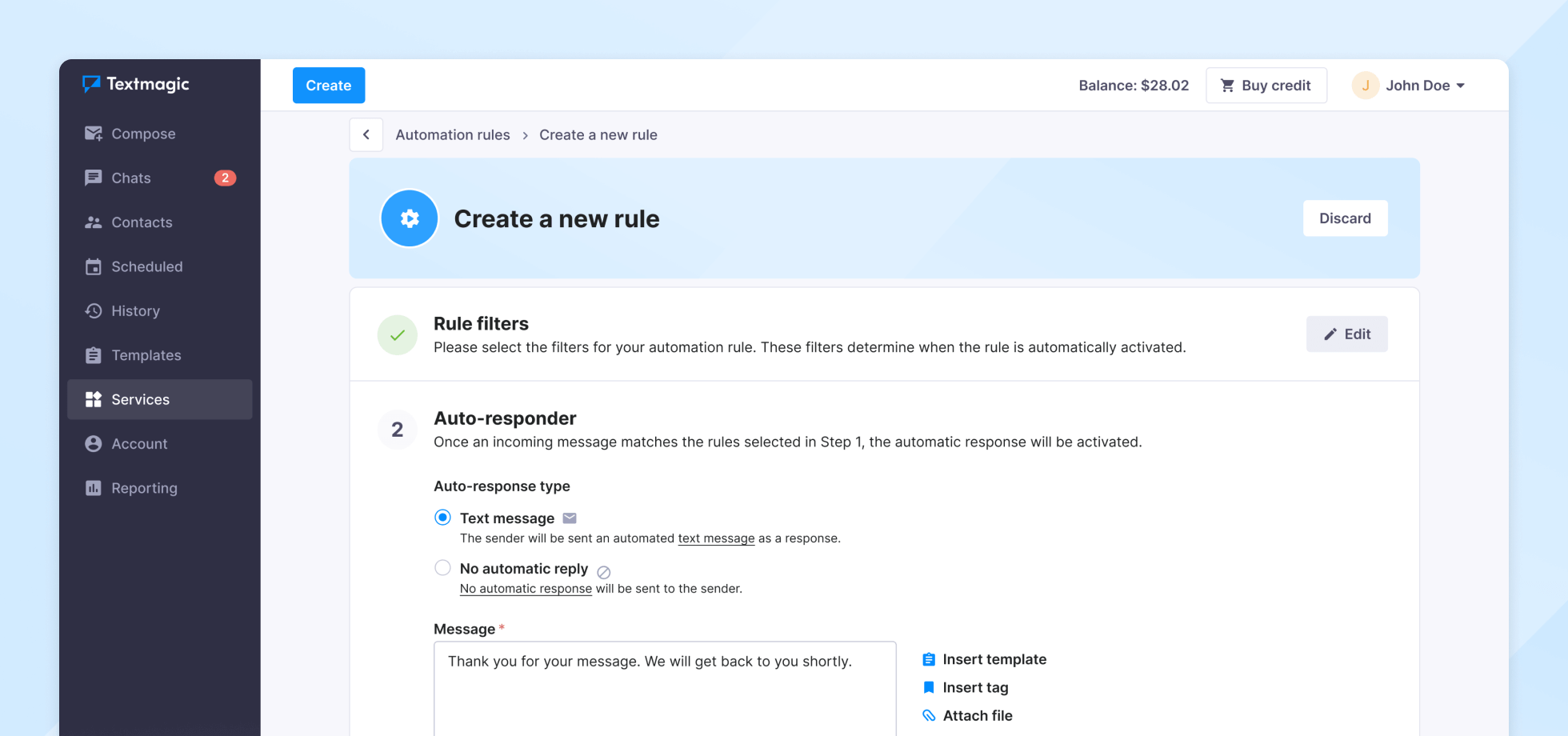
For text and text-to-speech replies, write your message in the text box or click Insert template to use a pre-written message. Click Insert tag to personalize the message with mail merge tags, or Attach file to include any images, videos, or other files you want to send.
For voice broadcast replies, you will get the option to select an audio recording you have already uploaded or to record or upload a new one.
If you click the Trigger rule only once on new and unique numbers, the same number cannot activate the rule twice. Click Continue when you are done here.
Step 3: Other actions
Click Add a new action to add or remove a contact from a mailing list when the rule applies. Then, use the drop-down boxes to add a mailing list to the rule and choose whether to add or remove contacts from it.
To apply more than one action, click Add a new action and repeat the process for each additional action.
Once you have added all additional actions, click Continue. The next page will show you a summary of the rule you just made.
If anything is missing or incorrect, click Finish, then click the cog icon and select Edit rule.
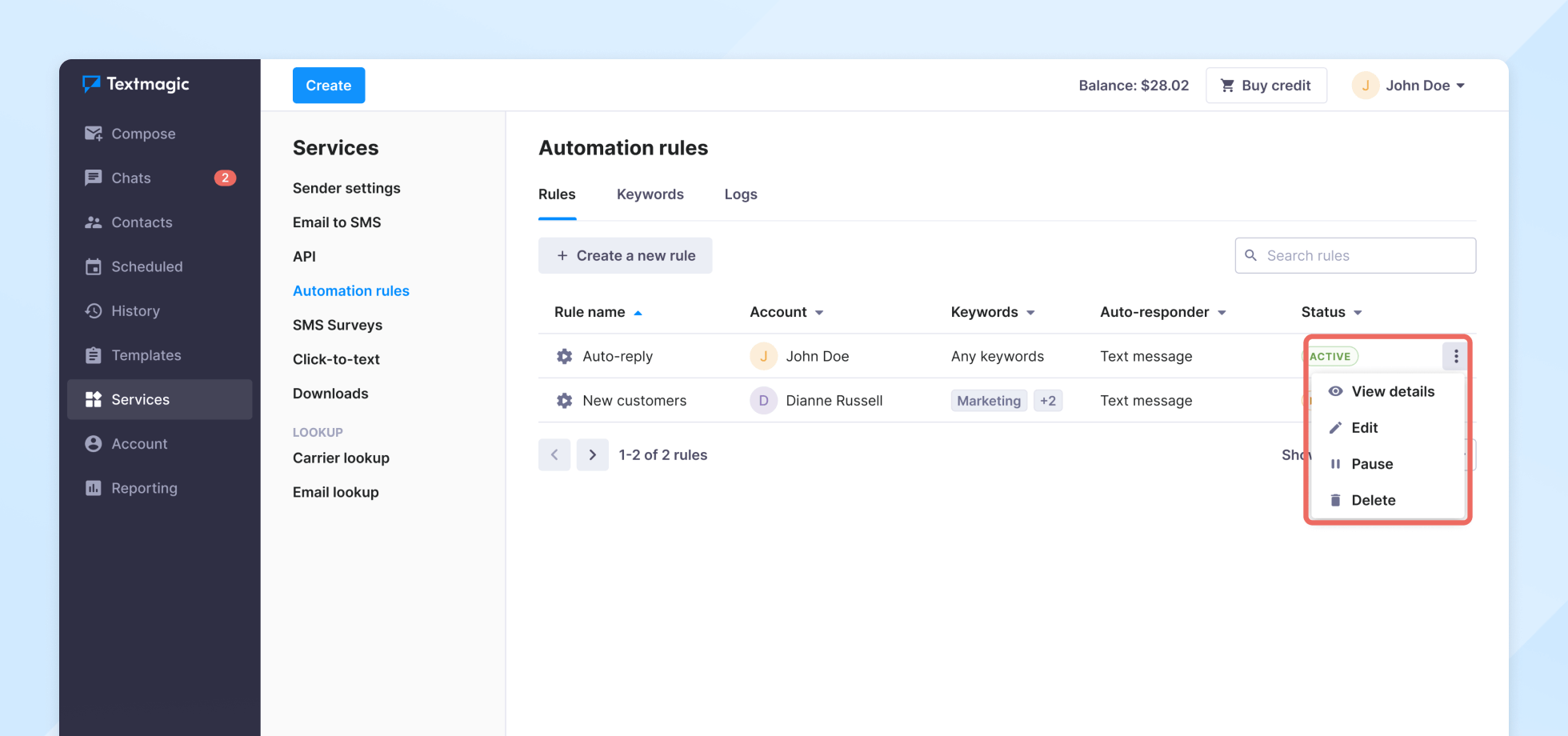
Wrapping up
Text message autoresponders are a quick and easy way to improve customer service by being always available to your customers and closely catering to their needs.
Once you set your trigger actions and keywords, you will have less worry and more time and resources for other important aspects of your business.
You have all the instructions. Now, you only need the right tools.
Related articles
7 Rules to follow when sending birthday text messages to your customers and employees
Sending customers and employees a text on their birt...
Top 12 customer contact channels to boost engagement in 2025
70% of customers are willing to purchase more from b...
5 Easy Pipedrive SMS integrations with Textmagic and Zapier
Pipedrive is a CRM software for businesses of all si...
20 Customer service phrases to use and 10 to avoid in 2025
Powerful customer service phrases can help you impro...
6 Killer techniques to boost your mobile sales
Over 5 billion people worldwide – representing...