Learn how businesses like yours use Textmagic
Here is how the Textmagic business texting platform is helping businesses daily to grow their revenue and improve their productivity.
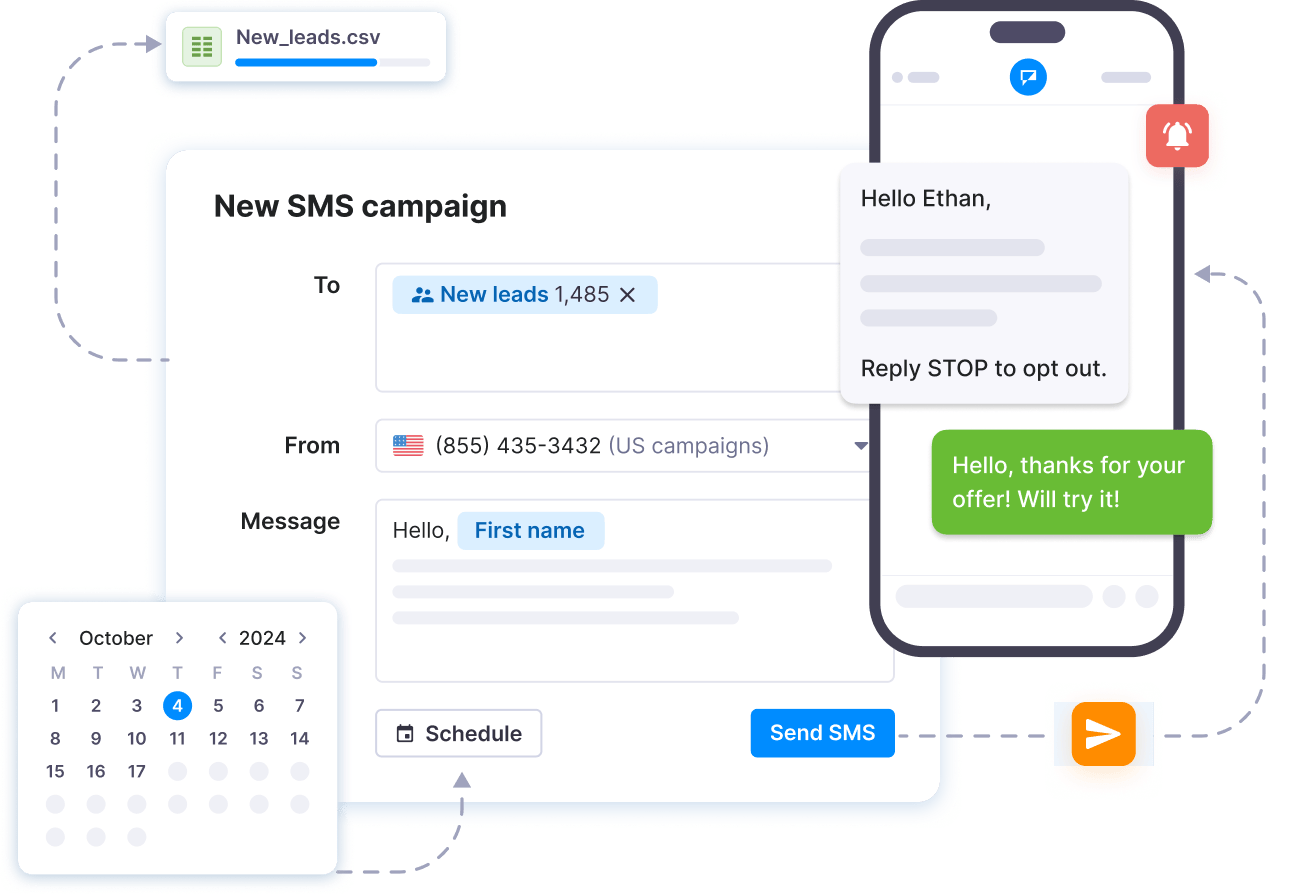
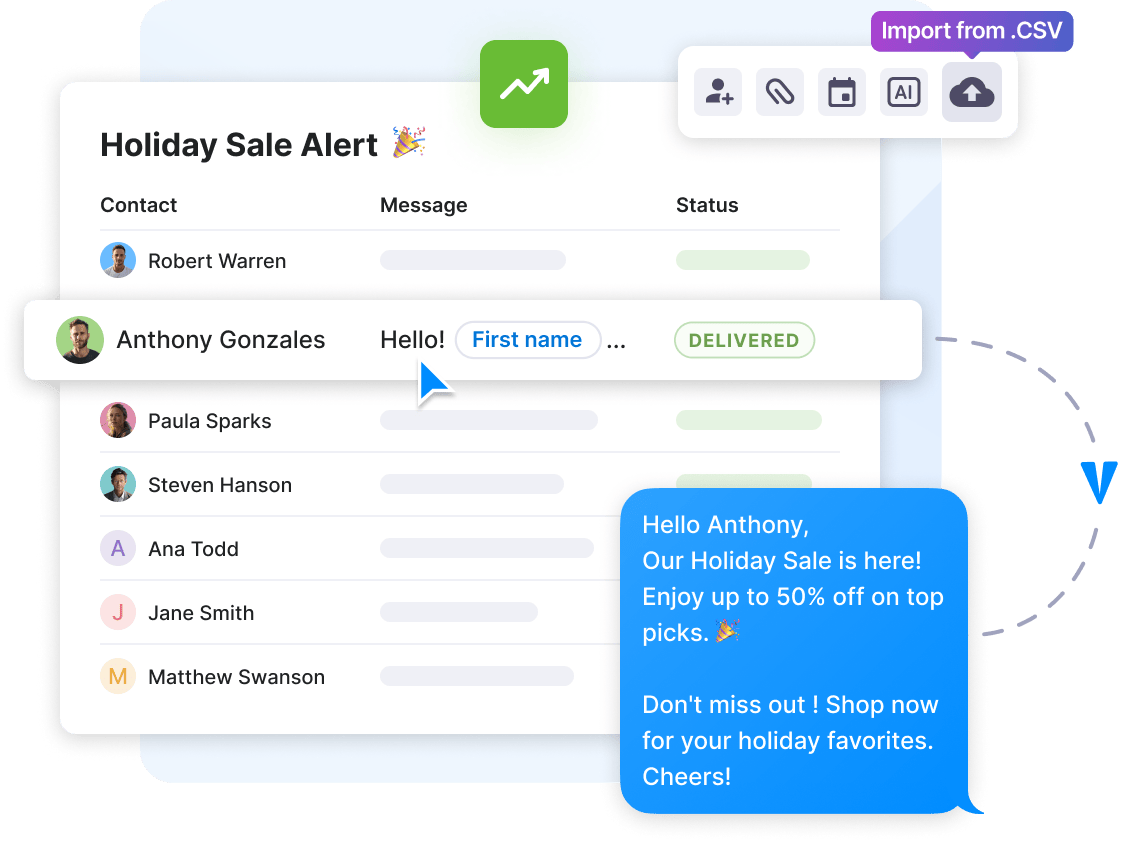
Powerful tools to text customers, partners, or staff, track responses, and stay connected.
Trusted by 25K+ businesses, Textmagic offers powerful tools for automated, personalized communication:
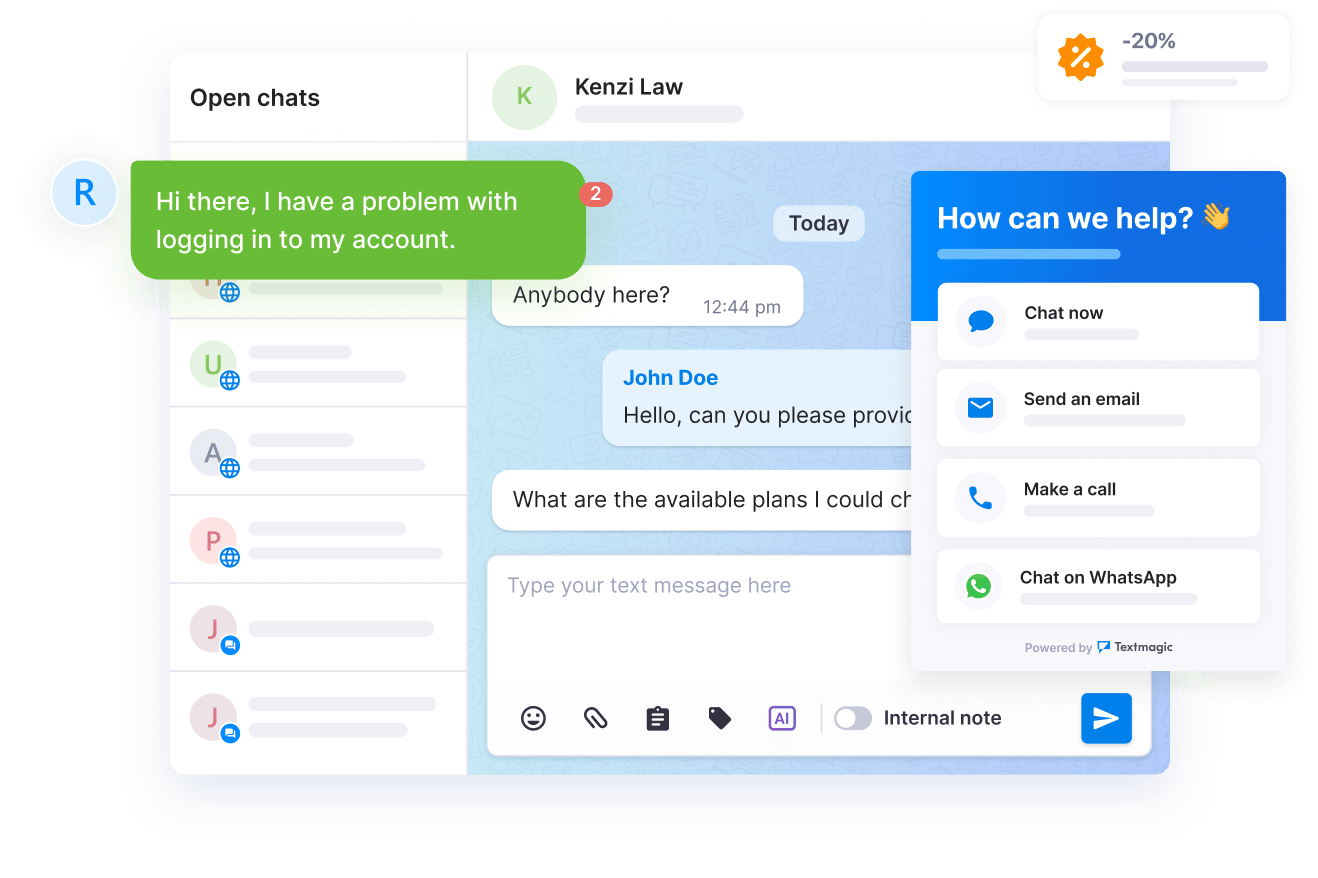
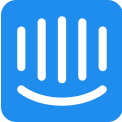
Live chat

Ticketing system
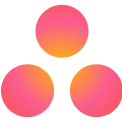
Project management

Email campaigns
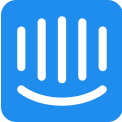
Live chat

Ticketing system
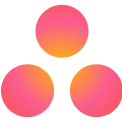
Project management

Email campaigns
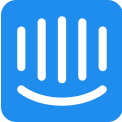
Live chat

Ticketing system
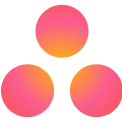
Project management

Email campaigns
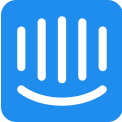
Live chat

Ticketing system
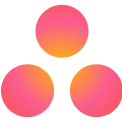
Project management

Email campaigns
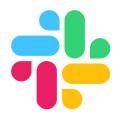
Team chat
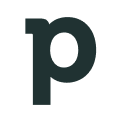
CRM
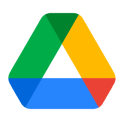
Cloud storage
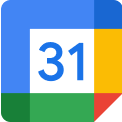
Events & meetings
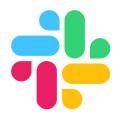
Team chat
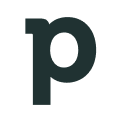
CRM
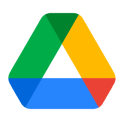
Cloud storage
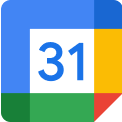
Events & meetings
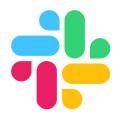
Team chat
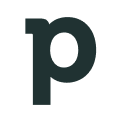
CRM
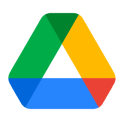
Cloud storage
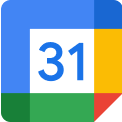
Events & meetings
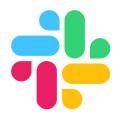
Team chat
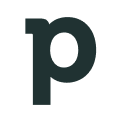
CRM
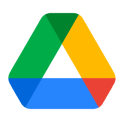
Cloud storage
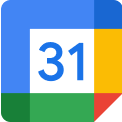
Events & meetings
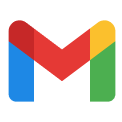
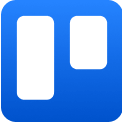
Project management
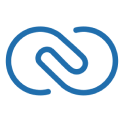
CRM

eCommerce
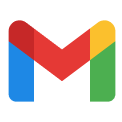
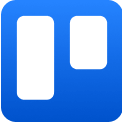
Project management
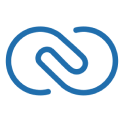
CRM

eCommerce
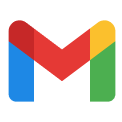
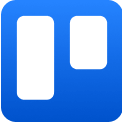
Project management
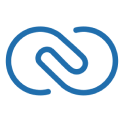
CRM

eCommerce
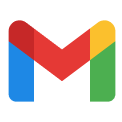
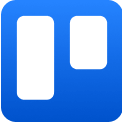
Project management
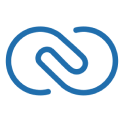
CRM

eCommerce
Improve efficiency with automated text messaging workflows. Our no-code Zapier integrations and robust SMS APIs connect Textmagic to all your favorite apps and tools.
Here is how the Textmagic business texting platform is helping businesses daily to grow their revenue and improve their productivity.
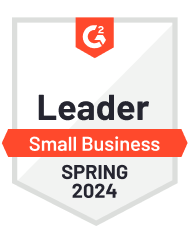

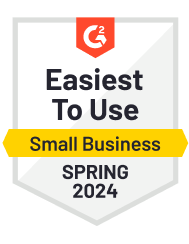

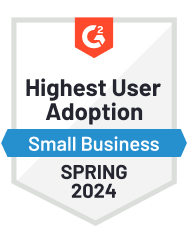


Haven’t found what you were looking for? Contact us now
The Textmagic app makes it easy for you to send SMS messages online to customers, prospects and co-workers. Here’s what you need to do to quickly send texts online:
By clicking on the Schedule message option in the bottom-left area of the screen, you will be able to schedule your online SMS message. You can set the text to be sent only once, on a predefined date, or to be sent repeatedly every hour, day, week, month or year.
You can attach images, GIFs, PDFs, documents, or other files to your text messages in the Textmagic web app. This allows you to share brochures, menus, event calendars, and other important materials with your customers, making your texts more engaging and informative.
To send an SMS with an attachment, log into your account and create a new message. Click the Attach file button next to the message box to upload your file. The recipient will receive a secure link to view or download the attachment.
Please note that SMS attachments are different from MMS, which allows images and media to be sent directly within the message rather than as a link. While Textmagic supports MMS, availability depends on your location. You can check our pricing page for an overview of the countries where MMS is available via the Textmagic web app.
The cost of sending a text in the Textmagic web app depends on several factors:
Textmagic automatically calculates the cost of your message as you compose it. You can see this displayed below the message box, along with the character count and number of message parts. Please note that a standard SMS contains up to 160 characters. Messages exceeding this limit are split into multiple parts, which will affect the total cost.
Sending an attachment with your messages does not incur additional charges beyond the SMS itself. The recipient receives a secure link to access the file, allowing you to enrich your messages with images, PDFs, and other documents at no extra cost.
For more detailed pricing information, please use our Pricing page calculator.
Yes, Textmagic fully supports Unicode SMS, allowing you to send messages in any language, including Chinese, Arabic, and other scripts with special symbols.
However, message length limits differ based on character encoding:
You can also include emojis in your texts but remember that they count as multiple characters, reducing the number of characters per message.
If your message exceeds these limits, it will be split into multiple segments, each billed separately. While recipients see the message as a single text, segmenting may increase costs.
For example, sending a 160-character GSM message to a US number costs $0.049, and a Unicode message of up to 160 characters also costs $0.049, but due to Unicode encoding, it will be split into three segments. You can use our SMS length calculator to get a more accurate estimate.
For more information, feel free to consult our support entry on text message length.
You can easily upload a list of contacts by importing an Excel (.csv or .xls) file or pasting numbers directly into the Textmagic web app. Our filtering system automatically removes duplicate or invalid numbers, ensuring your list remains clean and accurate.
Textmagic prioritizes data privacy and security. All imported contacts are securely stored, and you have full control over your data.
You can edit, delete, or export your contact lists at any time to comply with data protection regulations. We do not share or use your contact data for any purpose other than your messaging activities.
You can receive replies to your messages in multiple ways, depending on your business needs:
To receive inbound messages, you need a dedicated virtual number, which you can get directly from Textmagic for specific regions.
Yes, you can create automated responses based on keywords or triggers to reply instantly to incoming messages. This can be set up in the Automation rules section of the Services tab, where you can define keywords and specify actions for them. You can use these for:
Please check our Help Center for a step-by-step guide on setting up automation rules in the Textmagic web app.